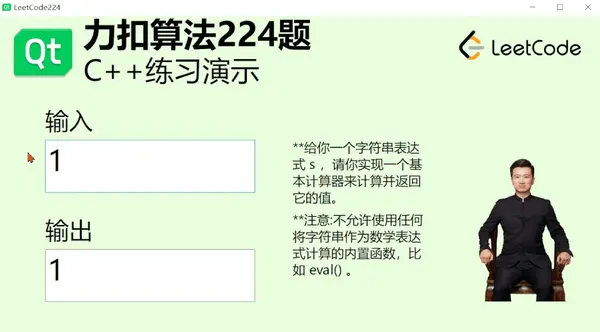本课程学完后做成的软件效果

前言
我自学C++已经有几天了,用Qt框架入的门。因为Qt自带前端窗体,比较容易展示,符合我学习编程的目的(做自媒体)。
根据我的习惯,边学习边分享进步最快,因此我把我学习的技术,总结成教程分享给大家,供大家参考。(可能比较肤浅,不喜勿喷)
今天分享我C++编程入门的第1课。本课制作一个人机交互的HelloWorld窗体,完全基于Qt框架。
本课分为3个部分:完成效果、Qt框架讲解、制作过程。
第1章 完成效果
我们用Qt的窗体界面制作一个人机交互式的HelloWorld,做完之后点击左下角的“测试”,显示最终效果如下:

界面上主要有1个文本框1个标签,下面有2个按钮,操作方法如下:
点击第一个按钮“生成按钮”,文本框和标签显示“Hello World”,
点击第二个按钮“清零”,文本框和标签“Hello World”消失。
上面的动态图就是我们要达到的效果。
第2章 Qt框架讲解
本章介绍用Qt制作一个简单窗体后,程序的组成是什么样的。
1.Qt代码组成
打开已经做好的Qt案例,我们仔细观察左边的项目栏:

从图中我们得知,Qt的框架分为以下4个部分:
(1)头文件
(2)源文件
(3)界面文件
(4)资源
四个部分的文件很容易区分:头文件后缀是.h,源文件后缀是.cpp,界面文件后缀是.ui。
制作一个Helloworld窗体,主要涉及到源文件、界面文件和资源这三个文件。
我们用界面文件的widget.ui进行前端设计,用源文件的widget.cpp进行自动化编程,界面上的照片和图片是存放在资源里的。
我们还能看到在最上方有一个helloworld.pro的文件,这是一个项目文件(project),点击测试软件的时候自动生成的。删除后可以再次生成。
2.完整代码解释
头文件和源文件里的main.cpp,我们不需要过多关注,这俩是在建立Qt项目时候自动生成的。
头文件(widget.h)代码如下:
#ifndef WIDGET_H
#define WIDGET_H
#include <QWidget>
QT_BEGIN_NAMESPACE
namespace Ui { class Widget; }
QT_END_NAMESPACE
class Widget : public QWidget
{
Q_OBJECT
public:
Widget(QWidget *parent = nullptr);
~Widget();
private slots:
void on_pushButton_clicked();
void on_pushButton_2_clicked();
private:
Ui::Widget *ui;
};
#endif // WIDGET_H源文件(main.cpp)代码如下:
#include "widget.h"
#include <QApplication>
int main(int argc, char *argv[])
{
QGuiApplication::setHighDpiScaleFactorRoundingPolicy(Qt::HighDpiScaleFactorRoundingPolicy::Floor);
QApplication a(argc, argv);
Widget w;
w.show();
return a.exec();
}上面两个文件代码虽然看着复杂,但是都是Qt项目自动生成的。我们重点要关注一下源文件里的Widget.cpp文件,以及前端文件Widget.ui。这两个文件是需要我们手动增加代码的。
源文件(Widget.cpp)代码如下:
#include "widget.h"
#include "ui_widget.h"
Widget::Widget(QWidget *parent)
: QWidget(parent)
, ui(new Ui::Widget)
{
ui->setupUi(this);
}
Widget::~Widget()
{
delete ui;
}
void Widget::on_pushButton_clicked()
{
ui->label->setText("Hello World!!");
ui->textBrowser->setText("Hello World!!");
}
void Widget::on_pushButton_2_clicked()
{
ui->label->setText("请点击按钮~~");
ui->textBrowser->setText("请点击按钮~~");
}从第16行起,是需要手动输入代码的,两个按钮点击后的代码。
界面文件(Widget.ui)是默认有窗体界面的,设计界面不需要进行代码编写,这是Qt编程的优势之一。点击界面文件(widget.ui)后显示如下:

第3章 制作过程
本案例制作过程分为3步:1.新建窗体2.建立和设计控件3.代码编写具体步骤如下:
1.新建项目
新建窗体点击Qt Creator,新建一个项目








2.设计控件


再找到一个Text Browser(文本浏览器)和一个Label(标签),也拉到右边的空白窗体里。
再简单设计一下,齐活~
特别插入:
读者们你们决定,增加图片的方法需不需要讲一下?因为Qt框架想要插入图片还是比Csharp繁琐一些的,而且Qt窗体的logo也需要插入相应的图片,图片是插入到资源文件里的。需要讲的话,你们在评论区留言,我就单独讲一下。
其实设置控件的字体和颜色,还是比较麻烦的,本文就先不展开了。大家先自己试试。
3.代码编写



void Widget::on_pushButton_clicked()
{
ui->label->setText("Hello World!!");
ui->textBrowser->setText("Hello World!!");
}在代码界面里输入这两行代码,含义是在ui里找到label,向标签里注入文本“Hello World!!”
第2个按钮控件的代码设置,大家试试自行完成~
技术要点回顾
“HelloWorld”窗体的技术有两个难点:第1个难点是槽函数的技术,第2个难点是怎么把“资源文件”导入Qt。
1.槽函数
槽函数在Qt里,主要是控制控件的动作,操作类似于Access的VBA的用法,做窗体应用时会经常采用。
2.导入图片
Qt框架的设计其实非常复杂,本文不做过多展开,想要学习的老铁请留言。